4 Cara Merekam Layar di Laptop: Dengan dan Tanpa Aplikasi
Admin Desember 18, 2021

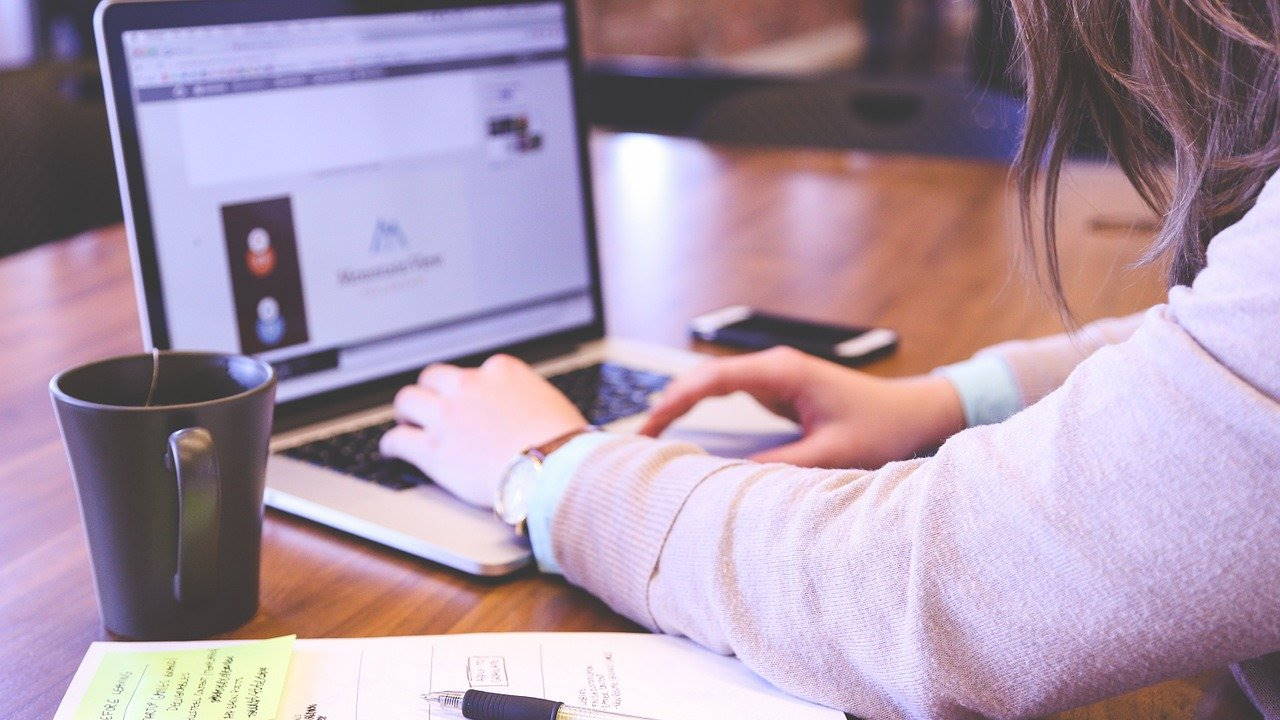
4 Cara Merekam Layar di Laptop: Dengan dan Tanpa Aplikasi
Cara merekam layar laptop atau screen record di laptop bisa Anda lakukan dengan beberapa cara. Mulai dari dengan bantuan aplikasi tambahan maupun tanpa aplikasi tambahan. Meskipun setiap cara memiliki langkah-langkah yang berbeda, namun semua cara tersebut bisa dilakukan dengan mudah.
Dengan mengetahui cara screen record laptop dan pc ini Anda bisa membuat video tutorial di laptop maupun mereview sebuah aplikasi atau apapun itu lewat laptop. Nah pada kesempatan kali ini kami akan membagikan tutorial cara merekam layar pc laptop termudah.
4 Cara Merekam Layar di Laptop Termudah
1. Cara Merekam Layar Tanpa Aplikasi
Bagi Anda yang menggunakan Windows 10, sekarang Anda bisa melakukan rekam layar di laptop tanpa aplikasi tambahan. Karena sekarang ini Windows 10 sudah menghadirkan fitur bernama Xbox Game Bar untuk merekam layar tanpa harus menginstal aplikasi perekam layar terlebih dahulu.
Sebelum mulai merekam layar, Anda harus diaktifkan terlebih dahulu fitur Game Bar. Adapun cara mengaktifkan Game Bar Windows 10 adalah sebagai berikut:
- Masuk ke Pengaturan atau Settings kemudian pilih menu Windows > Settings.
- Silahkan cari menu Gaming.
- Setelah itu, klik menu Gaming Bar dan aktifkan atau on kan.
Setelah Game Bar aktif, selanjutnya Anda bisa mulai melakukan perekaman layar dengan langkah-langkah berikut ini:
- Tekan tombol Windows + G.
- Kemudian pilih menu Capture (gambar webcam), setelah itu akan muncul tab menu baru.
- Untuk mulai merekam layar, silahkan klik tombol Rekam (gambar titik besar).
- Untuk menghentikan perekaman layar, caranya adalah klik ikon kotak yang berwarna hijau.
- Selesai, hasil rekaman bisa Anda lihat di folder Videos > Captures.
2. Cara Merekam Layar Menggunakan Free Cam
Cara merekam layar laptop yang berikutnya adalah dengan menggunakan aplikasi bernama Free Cam. Aplikasi ini bisa Anda download secara gratis dan fitur-fiturnya juga mudah dipahami. Adapun untuk menggunakan aplikasi ini adalah sebagai berikut:
- Pertama, download dan install aplikasinya terlebih dahulu.
- Kemudian, buka aplikasi tersebut dan klik New Recording.
- Setelah itu, pilih area layar yang ingin Anda rekam. Jadi disini Anda bisa memilih mereka seluruhnya maupun sebagian saja.
- Setelah itu tinggal klik Start Recording.
- Jika sudah selesai merekam, klik Done.
3. Cara Merekam Layar Menggunakan OBS
Tentunya Anda sudah tidak asing dengan software perekam layar OBS Studio. Nah dengan aplikasi ini Anda bisa merekam layar di laptop dengan mudah dan hasilnya bagus. Untuk caranya merekam layarnya adalah sebagai berikut:
- Pertama, download dan install aplikasi OBS Studio.
- Kemudian buka aplikasi tersebut.
- Klik tombol tambah (+) di menu Sources yang ada di bar bagian bawah.
- Kemudian pilih Display Capture dan tulis judul sesuai keinginan.
- Selanjutnya tekan Recording untuk mulai merekam video di laptop pc Anda.
- Jika sudah selesai, klik Stop Recording.
- Hasil rekaman bisa Anda lihat di Laptop Anda.
4. Cara Merekam Layar Menggunakan Extension
Selain menggunakan aplikasi, Anda juga bisa merekam layar di laptop menggunakan ekstension yang ada di Google. Ekstension rekam layar di Chrome sendiri ada banyak, namun kami rekomendasikan untuk menggunakan Awesome Screenshot & Screen Recorder. Berikut adalah cara menambahkan ekstension di Chrome:
- Buka Chrome Web Store, silahkan cari saja di google.
- Setelah masuk, ketik di kolom search “Awesome Screenshot & Screen Recorder”.
- Setelah muncul, klik Add to Chrome dan Add Extension.
- Kemudian, klik extension dari Awesome Screenshot & Screen Recorder yang ada di pojok kanan atas.
- Silahkan Anda pin extension tersebut supaya mudah diakses.
Setelah Anda berhasil menambahkan extension tersebut, selanjutnya adalah cara menggunakannya. Untuk penggunaan ekstension ini sebenarnya sangat mudah, silahkan ikuti langkah-langkah berikut ini:
- Klik ekstension Awesome Screenshot & Screen Recorder yang sudah Anda pin
- Kemudian klik Recorder.
- Untuk mulai merekam, silahkan klik Start Recording.
- Jika sudah selesai, klik Stop Recording.
Nah itulah cara merekam layar laptop termudah, Anda bisa memilih menggunakan aplikasi tambahan ataupun tanpa aplikasi. Namun untuk merekam layar tanpa aplikasi hanya bisa dilakukan di Windows 10 saja. Terima Kasih dan Semoga Bermanfaat!







